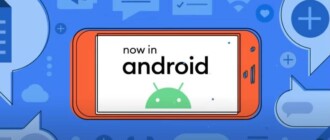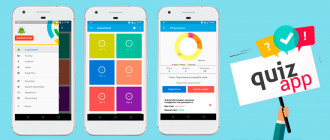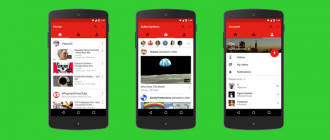Приветствуем всех, кто смотрит канал СтартАндроид. Недавно мы запустили продвинутый курс, по созданию андроид-приложения для сайта на CMS WordPress — ссылка на курс есть в описании видео. Там мы в начале курса мы создаем сайт на бесплатном хостинге. Но при использовании бесплатного хостинга сразу возникают проблемы надежности и доступности сайта, избытка рекламы т.д. Мы лишний раз убедились, что бесплатный хостинг не подходит для серьезных проектов.
В этом уроке я покажу, как создать сайт на WordPress на виртуальном сервере, на примере сервиса NeoServer.ru
Хочу сказать несколько слов о преимуществах виртуальных серверов VPS, перед традиционным хостингом сайтов. Например, это:
- Возможность установить любые версии ПО, в т.ч. PHP или баз-данных. Можно установить любые модули. Полный root доступ.
- Нет ограничений по количеству SQL запросов, баз данных и времени обработки скриптов.
- Гарантированные ресурсы сервера, которые доступны только клиенту. Соседи по хостингу не смогут помешать работе сайта.
Этот урок записан при поддержке сервиса NeoServer.ru. Они предоставляют аренду виртуальных серверов (VPS) на базе отказоустойчивой инфраструктуры собственного дата-центра. Более подробную информацию вы можете найти на их сайте — https://neoserver.ru/
- 1. Выбор конфигурации сервера
- 2. Создание базы данных
- 3. Настройка конфигурации Apache для разрешения директив в .htaccess
- Включение .htaccess Overrides
- Включения модуля Rewrite
- Применение изменений
- 4. Установка CMS WordPress
- 5. Настройка сайта
- 6. Выбор конфигурации с предустановленной CMS WordPress
- 7. Заключение
1. Выбор конфигурации сервера
Регистрируемся на сайте NeoServer.ru, заходим в личный кабинет и заводим сумму на счет, из расчета, что самая минимальная конфигурация сервера будет стоить 240 р в месяц. Переходим на вкладку создания сервера, где можно выбрать конфигурацию.
За 240 р в месяц вам будут доступны 1 ядро процессора Xeon 2 ГГц, DDR3, 512 Мб оперативной памяти и 10 ГБ HDD. Конфигурацию можно менять в зависимости от ваших нужд и кошелька.
Далее выбираем шаблон.
У NeoServer.ru есть шаблоны серверов с «голой» операционной системой, или с уже установленными LAMP, LEMP, а также установленными CMS WordPress, Drupal, Jumla.
Я выберу конфигурацию с LAMP, и буду устанавливать CMS WordPress самостоятельно. Но можно выбрать сразу конфигурацию с уже установленной CMS WordPress.
LAMP — акроним, обозначающий набор (комплекс) серверного программного обеспечения, назван по первым буквам входящих в его состав компонентов:
- Linux — операционная система Linux;
- Apache — веб-сервер;
- MariaDB / MySQL — СУБД;
- PHP — язык программирования, используемый для создания веб-приложений (помимо PHP могут подразумеваться другие языки, такие как Perl и Python).
После того, как сервер будет создан, вы увидите его конфигурацию и параметры подключения — IP-адрес, логин и пароль для доступа. Подключиться можно с помощью веб-консоли. Вводим логин и пароль доступа.
2. Создание базы данных
Вводим в консоли такие команды:
mysql create database database_name; grant all privileges on database_name.* to database_user@localhost identified by ‘database_user_password’; flush privileges; quit
Придумайте свои имена и замените database_name именем вашей бд, database_user — именем вашего пользователя, database_user_password — вашим паролем.
3. Настройка конфигурации Apache для разрешения директив в .htaccess
Далее сделаем некоторые небольшие изменения в нашей конфигурации Apache. По умолчанию использование файлов .htaccess не разрешается веб-сервером. WordPress и многие его плагины используют файлы .htaccess для тонкой настройки поведения сервера.
Также мы включим mod_rewrite, который необходим для корректной работы постоянных ссылок (permalinks) WordPress.
Включение .htaccess Overrides
Для внесения первого изменения откройте конфигурационный файл Apache:
# sudo nano /etc/apache2/apache2.conf
Для разрешения файлов .htaccess нам необходимо установить директиву AllowOverride внутри блока Directory, отвечающего за корневую директорию нашего сайта. Для этого добавьте в конец файла следующие строки:
/etc/apache2/apache2.conf
. . . <Directory /var/www/html/> AllowOverride All </Directory> . . .
Сохраните и закройте файл.
Включения модуля Rewrite
Далее активируем модуль mod_rewrite для использования постоянных ссылок WordPress:
sudo a2enmod rewrite
Применение изменений
Перед тем, как мы применим внесённые изменения, убедимся, что мы не сделали синтаксических ошибок:
sudo apache2ctl configtest
Вывод должен выглядеть похожим образом:
Вывод
AH00558: apache2: Could not reliably determine the server's fully qualified domain name, using 127.0.1.1. Set the 'ServerName' directive globally to suppress this message Syntax OK
Если вы хотите скрыть сообщение в первой строке, просто добавьте директиву ServerName в файл /etc/apache2/apache2.conf с указанием вашего домена или IP адреса сервера. Это сообщение никак не влияет на функциональность нашего сайта. Если в выводе вы видите Syntax OK, вы можете смело продолжать.
Перезапустите Apache для применения изменений.
Все вводимые здесь команды вы можете посмотреть в текстовой версии урока на нашем сайта fandroid.info.
4. Установка CMS WordPress
Теперь мы можем загрузить и настроить WordPress. С точки зрения безопасности рекомендуется всегда загружать самую последнюю версию WordPress с официального сайта.
Переходим во временный каталог
# cd /tmp
Загрузим архив WordPress:
# wget http://wordpress.org/latest.tar.gz
Извлечем из архива:
# tar -xzf latest.tar.gz
Переносим извлеченные файлы в корневой каталог сайта:
# mv ./* /var/www/html/
Переходим в корневой каталог веб-сайта:
# cd /var/www/html
Переименуем файл wp-config-sample.php в wp-config.php
с помощью команды:
# mv wp-config-sample.php wp-config.php
Откроем файл конфигурации WordPress:
# nano /var/www/html/wp-config.php
Здесь нужно заполнить поля для базы данных и пользователя, которые мы использовали при создании базы данных.
Сохраняем файл конфигурации.
Теперь перейдем на сайт по адресу http://IP адрес сайта/wp-admin/install.php
5. Настройка сайта
Остается указать данные сайта в CMS — название сайта, логин, пароль и имейл администратора.
После окончания установки можно войти в админку сайта для его настройки.
Если при переходе на главную страницу сайта вы все еще видите заглушку сервера, удалите файл index.html из каталога /var/www/html такой командой:
# rm /var/www/html/index.html
После этого сайт должен открыться. Остается только присвоить доменное имя сайту, для этого вам понадобятся адреса DNS на странице вашего сервера в личном кабинете.
Как настроить виртуальные хосты в Apache и привязать доменное имя к вашему сайту, смотрите инструкции по ссылкам
https://www.digitalocean.com/community/tutorials/apache-ubuntu-14-04-lts-ru
http://hosting-vds-vps.ru/hosting/domen.html
6. Выбор конфигурации с предустановленной CMS WordPress
Если установка показалась вам слишком сложной, можно выбрать вариант конфигурации с предустановленной CMS WordPress. В таком случае достаточно только создать базу данных через консоль. Затем можно перейти на сайт, где сразу откроется окно установки WordPress. Укажите здесь имя базы данных, имя пользователя бд и пароль доступа. Далее нужно указать данные сайта в CMS — название сайта, логин, пароль и имейл администратора.
После окончания установки можно войти в админку сайта для его настройки.
7. Заключение
Итак, мы создали свой сайт на примере VPS NeoServer. Виртуальные сервера этой компании отличает:
- Гибкая конфигурация серверов — возможность выбрать любое количество ядер, диска, памяти при создании сервера
- Деньги за сервер списываются посуточно – можно изменить конфигурацию в любое время, деньги с личного счета будут списываться только за те ресурсы которые были настроены сегодня
- Простая масштабируемость – количество ресурсов меняется в любое время через личный кабинет
- Серверы находятся в Москве в собственном дата-центре
На этом наш урок подошел к концу, задавайте вопросы в комментариях, записывайтесь на Продвинутые курсы по созданию андроид-игр и приложений, всем добра.