[wpanchor id=»1″]В этом уроке научимся создавать приложение для чтения штрих-кодов и QR-кодов с использованием стандартной библиотеки Mobile Vision API.
Еще с выпуском Google Play services версии 7.8 разработчики добавили интерфейсы Mobile Vision, которые обеспечивают API для обнаружения штрих-кода. Они считывают и декодируют множество различных типов штрих-кодов, быстро, легко и локально.
Классы для обнаружения и анализа штрих-кодов доступны в пространстве имен com.google.android.gms.vision.barcode. Основной рабочей лошадкой является класс BarcodeDetector. Он выполняет обработку объектов Frame и возвращает массив штрих-кодов SparseArray <Barcode>.
Тип Barcode представляет собой единый общепризнанный штрих-код и его значение. В случае 1D штрих-кодов, таких как коды UPC, это будет просто номер, который закодирован в штрих-коде. Его значение доступно в поле rawValue, в то время как тип штрих-кода (то есть его кодировку) можно найти в поле format.
Для 2D штрих-кодов, которые содержат структурированные данные, такие как QR-коды — в поле valueFormat устанавливается определенный тип значения, соответствующего полю данных. Так, например, если обнаружен тип URL , то поле valueFormat вернет константу URL, а объект Barcode.UrlBookmark будет содержать значение URL-адреса. Помимо URL-адресов, существует множество различных типов данных, которые QR-код может хранить. Например, почтовый адрес, дату и время события календаря, мероприятие в календаре, информацию контакта, номер телефона, местоположение на карте и другие данные, полный список которых приводится в документации. Ссылки на документацию здесь.
Использование в приложении Mobile Vision API позволяет считывать штрих-коды в любом положении.
Важно отметить, что синтаксический разбор всех штрих-кодов выполняется локально, поэтому вам не нужно использовать соединение с сервером для чтения данных из кода. Например, при считывании линейного штрих-кода PDF-417, который может вместить до 1 КБ текста, можно сразу же получить всю закодированную в нем информацию.
Итак, для разработки приложения нам понадобится:
- Среда разработки Android Studio
- Смартфон на Android 4.2.2 или более поздней версии
- Последняя версия Android SDK, включая компонент SDK tools. Вы можете получить его с помощью Android SDK Manager в Android Studio.
- Google Play Services SDK. Вы можете получить его также в Android SDK Manager в Android Studio.
Создаем новый проект в Android Studio. При создании выбираем шаблон Empty Activity.
На следующем шаге нужно убедиться, что ваше приложение может использовать службы Google Play, в состав которых входит Mobile Vision API. Для этого нужно обновить файл build.gradle вашего проекта.
В секции зависимостей должны быть такие строки. Обновите Gradle при необходимости.
compile 'com.android.support:appcompat-v7:25.0.0' compile 'com.google.android.gms:play-services:9.8.0'
Службы Google Play часто обновляются, и чтобы получить последнюю версию, в Android Studio выберите инструменты > Android > SDK Manager.
Затем найдите строчку для сервисов Google Play и убедитесь, что у вас установлена версия 26 и выше. Если нет — установите компонент.
Теперь создадим пользовательский интерфейс.
В Android Studio выберите папку «res» и откройте ее вложенную папку «layout». Здесь вы увидите «activity_main.xml». Откройте его в редакторе макетов.
Вы можете видеть, что ваш макет содержит текстовое поле <TextView>. Нужно изменить макет, как показано ниже. Теперь здесь будет кроме текстового поля также кнопка и изображение. Для всех экранных компонентов прописываем идентификаторы, чтобы потом обращаться к ним в коде.
<?xml version="1.0" encoding="utf-8"?>
<LinearLayout xmlns:android="http://schemas.android.com/apk/res/android"
xmlns:tools="http://schemas.android.com/tools"
android:id="@+id/activity_main"
android:orientation="vertical"
android:layout_width="match_parent"
android:layout_height="match_parent"
android:paddingBottom="@dimen/activity_vertical_margin"
android:paddingLeft="@dimen/activity_horizontal_margin"
android:paddingRight="@dimen/activity_horizontal_margin"
android:paddingTop="@dimen/activity_vertical_margin"
tools:context="info.fandroid.barcodedetection.MainActivity">
<TextView
android:layout_width="wrap_content"
android:layout_height="wrap_content"
android:text=""
android:id="@+id/txtContent"/>
<Button
android:layout_width="wrap_content"
android:layout_height="wrap_content"
android:id="@+id/button"
android:text="Process"
android:layout_alignParentTop="true"
android:layout_alignParentStart="true"/>
<ImageView
android:layout_width="wrap_content"
android:layout_height="wrap_content"
android:id="@+id/imgview"/>
</LinearLayout>
По нажатию на кнопку будет происходить загрузка и обработка изображения штрих-кода, которое будет отображаться в ImageView. После завершения обработки штрих-кода информация, считанная из него, будет отображаться в TextView.
Обычно приложения для считывания штрих-кодов получают изображение с камеры устройства, или обрабатывают превью камеры. Для реализации этого потребуется достаточно много кода, и в конце урока я покажу пример реализации такого приложения. Чтобы упростить этот пример, мы обработаем готовое изображение qr-кода, которое уже присутствует в вашем приложении.
Вот пример изображения qr-кода, которое вы можете скачать отсюда.
Назовите его qr.png и добавьте в папку проекта res/drawable.Android Studio обеспечит доступ к файлу в качестве ресурса с идентификатором: R.drawable.qr
Теперь перейдем к написанию кода приложения.
В файле MainActivity.java в методе onCreate добавьте следующий код.
Button button = (Button) findViewById(R.id.button);
btn.setOnClickListener(new View.OnClickListener() {
@Override
public void onClick(View v) {
}
});
Это настраивает обработчик событий (onClick), срабатывающий когда пользователь нажимает кнопку. Остальной код напишем в методе onClick.
Начнем с загрузки изображения штрих-кода. Сначала находим ImageView по идентификатору. Затем используется BitMapFactory для декодирования ресурса R.drawable.qr в растровое изображение. Полученное растровое изображение передаем ImageView.
ImageView myimageView = (ImageView)findViewById(R.id.imgview);
Bitmap myBitmap = BitmapFactory.decodeResource(getApplicationContext().getResources(), R.drawable.qr);
myimageView.setImageBitmap(myBitmap);
Далее создаем экземпляр класса BarcodeDetector, используя Builder и настраиваем его на поиск QR-кодов и матрицы данных (есть много других типов штрих-кодов, которые он мог бы найти).
BarcodeDetector barcodeDetector = new BarcodeDetector.Builder(getApplicationContext())
.setBarcodeFormats(Barcode.DATA_MATRIX | Barcode.QR_CODE)
.build();
Вполне возможно, что первый раз наш детектор штрих-код сработает, когда служба Google Play еще не будет готова для обработки штрих-кодов. Поэтому мы должны проверить, что наш детектор работает, прежде чем использовать его. Если нет, нам придется ждать окончания загрузки или сообщить пользователям, что нужно найти подключение к Интернету или освободить место на устройстве. Прежде чем мы обратимся к текстовому полю, нужно объявить и найти его выше в методе onCreate.
TextView txtView = (TextView) findViewById(R.id.txtContent);
Теперь допишем метод вывода сообщения.
if (!barcodeDetector.isOperational()) {
txtView.setText("Could not set up the detector!");
}
Теперь, когда наш детектор создан и мы знаем, что он работает, создаем кадр из растрового изображения и передаем его детектору. Тот возвращает нам массив штрих-кодов SparseArray.
Frame frame = new Frame.Builder().setBitmap(myBitmap).build();
SparseArray<Barcode> barcodes = barcodeDetector.detect(frame);
Обратите внимание, что Mobile Vision API способен обнаруживать несколько штрих-кодов в одном кадре. В этом случае массив SparseArray <Barcode> будет заполнен несколькими записями.
Обычно на этом этапе нужно пробежать по массиву SparseArray и обработать каждый штрих-код отдельно. Нужно предусмотреть возможность, что штрих-кодов может быть несколько, или ни одного. В нашем случае мы знаем, что у нас есть только 1 штрих-код, и можем прописать жесткий код для него. Для этого мы берем штрих-код, называемый «thisCode», который будет первым элементом в массиве. Затем присваиваем значение его поля rawValue текстовому полю textView — и все.
Barcode thisCode = barcodes.valueAt(0);
txtView.setText(thisCode.rawValue);
Теперь все, что вам нужно сделать, это запустить приложение.
Запускать лучше на реальном устройстве. На эмуляторе работать не будет, потому что на эмуляторах по умолчанию отсутствует сервис Google Play.
Вот приложение запустилось на устройстве, жмем кнопку. Если вы используете изображение штрих-кода qr.png, вы увидите в текстовом поле данные, закодированные в QR-код — это адрес нашего сайта fandroid.info.
Это был простой пример приложения, демонстрирующий работу Mobile Vision API. Но полноценный сканер штрих-кодов должен получать изображение с камеры устройства, или обрабатывать превью камеры.
Разработчики подготовили пример такого приложения на Github, вы можете скачать его код по ссылке.
Клонируйте или скачайте проект, и откройте в Android Studio модуль barcode-reader.
При запуске приложения из этого проекта мы можем увидеть, как оно работает. Первоначально открывается стартовый экран, на котором можно включить автофокус или вспышку. Кнопка считывания штрих-кода запускает камеру. Приложение отслеживает появление штрих-кодов на превью и рисует рамки на обнаруженных штрих-кодах. При нажатии на область обнаруженного штрих-кода превью закрывается, передавая при этом данные обнаруженного штрих-кода в текстовое поле на стартовом экране. Подробнее смотрите в видео.
Это приложение также использует Mobile Vision API. Но при рассмотрении проекта в Android Studio можно увидеть, что кода здесь побольше, чем в нашем простом примере.
Приложение состоит из восьми классов. Три из них отвечают за интерфейс и работу с камерой.
- Класс CameraSource предоставляет управление камерой для получения предварительного просмотра.
- Класс CameraSourcePreview отвечает за отображение превью на экране.
- Класс GraphicOverlay отображает графические объекты поверх связанного предварительного просмотра камеры.
- Класс MainActivity отображает стартовое окно с настройками и кнопкой запуска сканирования, и получает данные штрих-кода для размещения в TextView.
- Класс BarcodeTrackerFactory реализует паттерн «Фабрика» и используется для создания трекеров штрих-кода — по одному для каждого штрих-кода.
- Класс BarcodeGraphicTracker это трекер, который используется для обнаружения штрих-кодов на экране, и их отслеживания для наложения графики, а также удаления графики, когда штрих-код покидает зону видимости.
- Класс BarcodeGraphic используется для отрисовки экземпляра накладываемого на штрих-код изображения с учетом его положения, размера и идентификатора.
- Класс BarcodeCaptureActivity — это активити, которое запускается при нажатии кнопки считывания штрих-кода в стартовом окне приложения. Это активити отображает превью камеры и определяет штрих-коды на нем, выполнzет их считывание и наложение графических рамок на каждый штрих-код с помощью вышеперечисленных классов.
Я не буду в рамках этого урока углубляться в более подробное объяснение кода от разработчиков, а оставлю это вам в качестве домашнего задания. Тем более что код прекрасно документирован, каждый класс и метод содержит комментарии на английском языке. Читать и разбираться в таком коде очень полезно, особенно начинающему разработчику.
А если комментариев в коде вам недостаточно, пользуйтесь возможностью поиска в Google по выделенному имени класса или метода в контекстном меню редактора в Android Studio. Поиск наверняка приведет вас на страницу официальной документации, где вы можете получить исчерпывающую информацию. также в результатах поиска будет очень полезно изучить примеры с сайта stackoverflow.com, с комментариями опытных разработчиков.





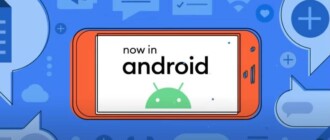



Стало понятно, что сейчас лучше делать на ML-KIT
Не получается запустить пример из GitHub
Пишет:
No toolchains found in the NDK toolchains folder for ABI with prefix: mipsel-linux-androidВ чем может быть причина?
AndroidStudio запущен на Windows 10