Создание приложений для Андроид в среде Eclipse. Часть 1
Приведено краткое пошаговое руководство по разработке приложений для платформы Android в интегрированной среде Eclipse. В качестве примера используется программа, реализующая игру "Камень, Ножницы, Бумага". В первой части рассмотрен процесс установки и настройки окружения и среды разработки.
Андроид (англ. Android) - это операционная система, созданная компанией Google на основе ядра Linux. В 2015 году доля мобильных устройств, работающих на этой платформе, превысила 80%. Поскольку пользовательские программы для этой системы пишутся на Java, у нее сегодня практически нет реальных конкурентов, хотя бы потому, что скачать программы на Андроид и использовать их вы можете практически на любом устройстве с этой операционной системой. Популярность и открытость платформы привлекает к ней и все большее число программистов, особенно начинающих.
Если у вас есть некоторый опыт разработки приложений и желание попробовать свои силы в написании программ для Андроид, это краткое руководство поможет вам создать первое приложение для этой платформы.
В качестве примера использована простая игра "Камень, Ножницы, Бумага". Несмотря на кажущуюся простоту задачи, вам потребуется потратить определенные усилия, прежде чем вам удастся написать эту программу и запустить ее без ошибок. Если вы читаете эту статью, вероятнее всего, вы новичек среди Андроид-программистов. Не беспокойтесь - чтобы облегчить понимание, весь материал был разделен на логические части, которые помогут вам написать ваше первое приложение и начнем мы с установки и настройки среды разработки.
Установка и настройка окружения
Начальная установка и настройка среды разработки для Андроид займет некоторое время. Следуя приводимым указаниям вы сможете избежать многих частых ошибок и сохранить свое время. Здесь описана процедура развертывания Eclipse и JDK для Windows XP, но если у вас Linux или Mac OS, в основном она будет не слишком отличаться.
Прежде всего, вам понадобится скачать следующие инструменты:
- Java Development Kit (версия 5 или выше).
- Android SDK.
- Среда разработки Eclipse IDE for Java Developers.
- Расширение Android Development Tools (ADT) для IDE Eclipse. Его можно скачать отсюда, но лучше сделать это как описано ниже.
Шаг 1: Установка Java Development Kit (JDK)
В первую очередь вы должны установить JDK, что делается очень просто и не должно вызвать каких-либо затруднений. После установки вам потребуется задать переменные окружения PATH и JAVA_HOME, указав в них путь к каталогу, куда вы установили JDK (например, в C:\jdk1.6.0_15\).
set PATH=C:\jdk1.6.0_15\bin;%PATH% set JAVA_HOME=C:\jdk1.6.0_15
Примечание для пользователей Windows: Запишите эти две указанные строки в файл C:\autoexec.bat и переменные окружения будут устанавливаться автоматически при каждом запуске системы.
Шаг 2: Настройка Android SDK
После того, как вы запустите инсталлятор Android SDK, откроется окно менеджера конфигурации, подобное приведенному на рис. 1.
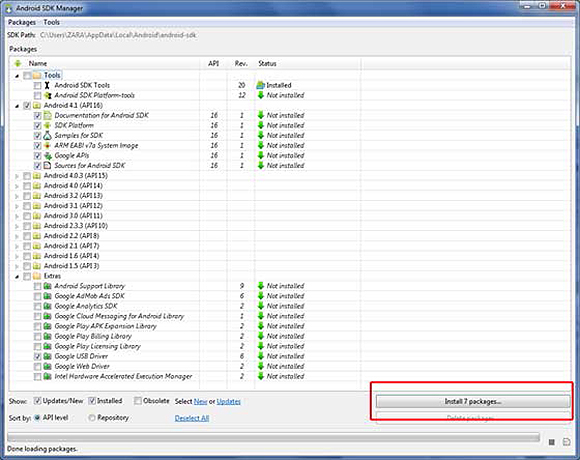
Рис. 1. Выбор компонентов Android SDK
В этом окне вы можете выбрать те компоненты, которые хотите установить, или те, которые не хотите устанавливать. Так, например, если вы снимите отметки с пунктов Documentation for Android SDK и Samples for SDK, это позволит сократить размер скачиваемых файлов и время установки. Затем кликните кнопку подтверждения выбора (в нашем примере это кнопка с надписью Install 7 packages... для продолжения установки. Вы увидите диалоговое окно, подобное изображенному на рис. 2:
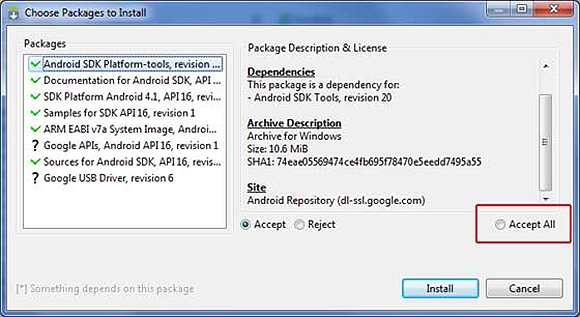
Рис. 2. Выбор пакетов Android SDK
Процедура установки займет некоторое время, оно зависит, в первую очередь, от скорости вашего соединения с Интернетом. После окончания установки вы можете закрыть окно конфигурации.
Шаг 3: Установка Eclipse IDE
Запустите установку Eclipse, по окончании которой запустите эту среду разработки и перейдите в окно редактора (рис. 3):
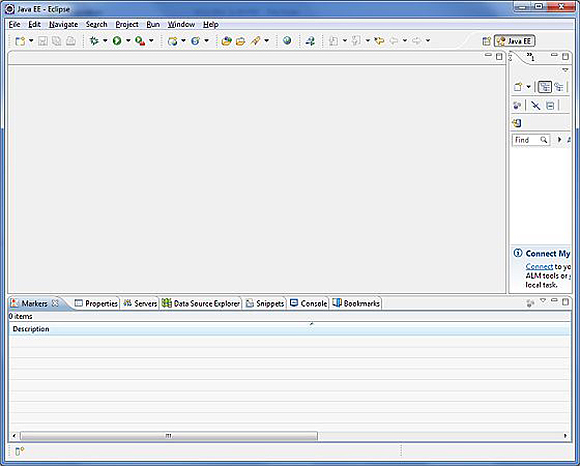
Рис. 3. Среда разработки Eclipse
Шаг 4: Установка расширения Android Development Tools (ADT)
Чтобы установить плагин Android Development Tool (ADT), проще всего поступить следующим образом: в главном меню Eclipse выберите Help > Software Updates > Install New Software. Откроется диалоговое окно управления обновлениями и расширениями. В этом окне кликните на кнопке Add и в появившемя диалоге укажите адрес, откуда нужно получить расширение (в нашем случае это будет https://dl-ssl.google.com/android/eclipse/ (рис. 4).
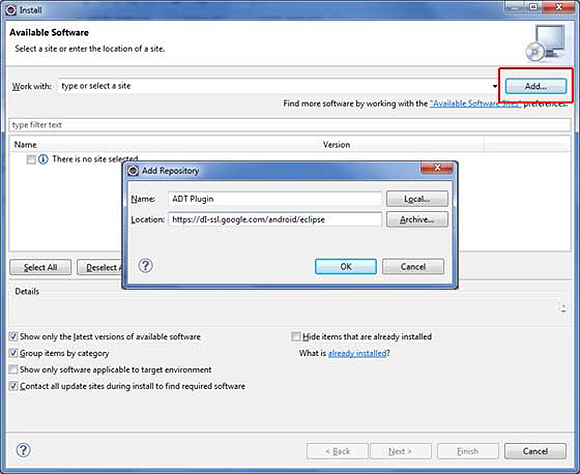
Рис. 4. Указание источника для установки ADT
Когда вы кликните OK, Eclipse запросит информацию по указанному адресу и сформирует список расширений, доступных из этого источника (рис. 5).
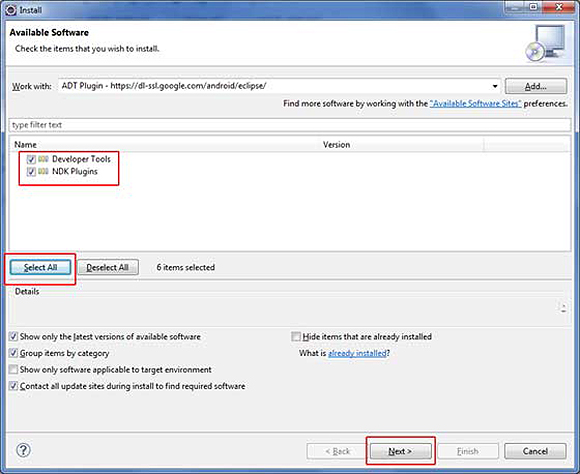
Рис. 5. Список доступных расширений ADT for Eclipse
Шаг 5: Создание виртуального устройства Android
Последним шагом будет создание виртуального устройства под управлением Android, которое будет использоваться для тестирования ваших приложений. Чтобы сделать это, откройте Eclipse и запустите Android AVD Manager через меню Window > AVD Manager > New, который и создаст виртуальное устройство под Андроид, сконфигурированное по умолчанию. На рис. 6 приведен пример настроек нового виртуального устройства.
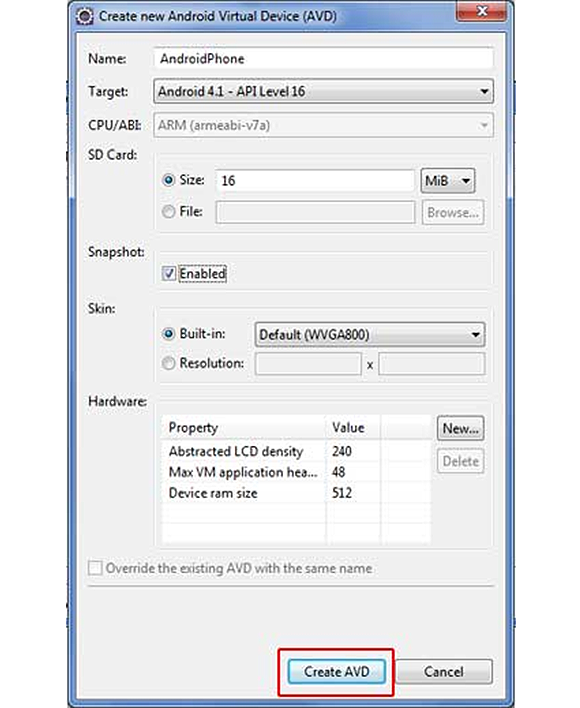
Рис. 6. Создание виртуального Андроид-устройства
Если все шаги были выполнены успешно, значит у вас есть полностью настроенная среда разработки. Теперь вы готовы к тому, чтобы создать ваше первое простое приложение для Андроид.
CC-BY-CA Юдин Е.Б., 14.01.2016