Здесь описывается, как создать проект LibGDX в среде разработки Eclipse.
Смотрите также LibGDX: установка и настройка проекта в Android Studio | Делаем android игры
Что такое LibGDX, вы, я надеюсь уже знаете. Это замечательный мультиплатформенный фреймворк для создания игр. LibGDX позволяет создавать игры как для настольных систем, так и для веба, а также игры для Android и iOS. Больше информации — на официальном сайте LibGDX.
В последнее время связи с переходом движка LibGDX на Gradle произошли некоторые изменения в процессе создания проекта. Ниже приведена обновленная пошаговая инструкция по созданию игрового проекта с помощью библиотеки LibGDX.
Шаг 01. Генерация проекта
Для начала необходимо скачать LibGDX библиотеку по этой ссылке с официального сайта. Далее открываем файл gdx-setup.jar и заполняем необходимые поля.
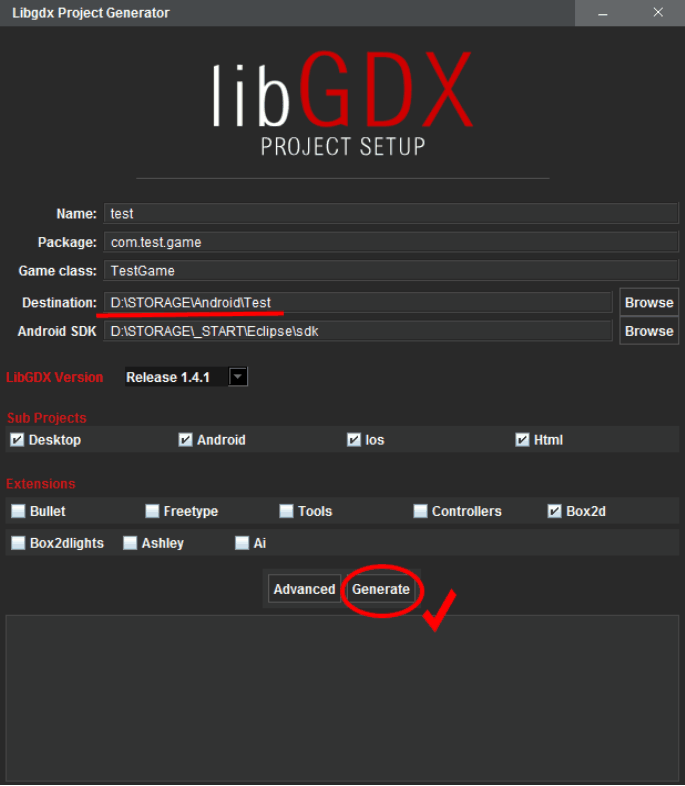
Обратите внимание на путь Destination, где будет располагаться наш конечный продукт. Этот путь нам ещё пригодиться. Если вам нужны дополнительные расширения, поставьте галочки в разделе Extensions. При этом может возникнуть предупреждение, что какие-то подпроекты невозможно будет создать. Например, при выборе опции Freetype (для загрузки шрифтов) подпроект Html не будет работать. Поле Android-SDK должен содержать путь, куда вы загрузили свой SDK. После заполнения всех нужных данных нажмите кнопку Generate.
Шаг 02. Результат генерации
Спустя примерно 28 секунд (а у вас может быть другое время), мы получаем вот такой результат:
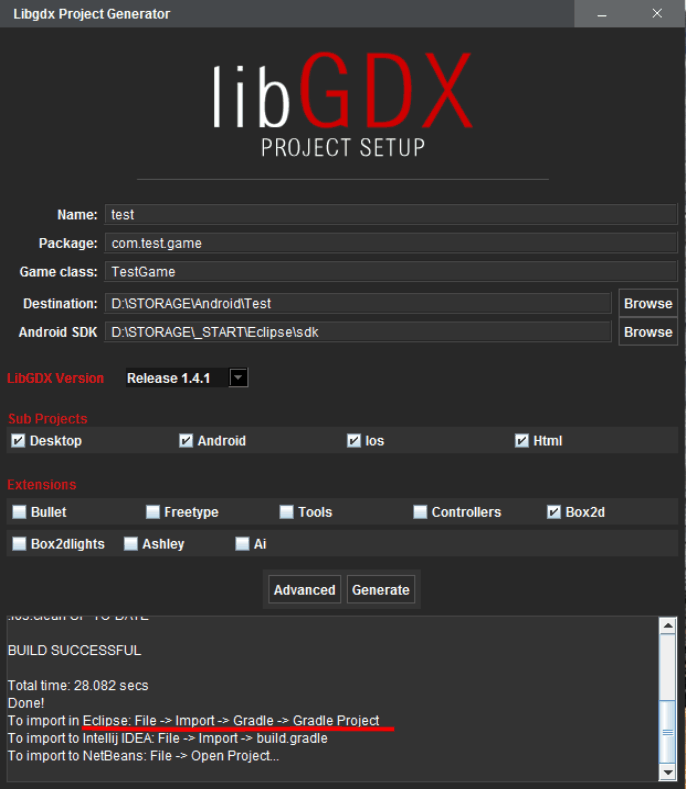
Тут даже написана подсказка по дальнейшим действиям. Сейчас мы будем импортировать наш проект в Эклипс, точно следуя этим подсказкам.
Шаг 03. Импорт в Эклипс (начало)
Открывайте Эклипс и находите в меню File пункт Import. Нажимайте:

Шаг 04
В появившемся окошке выбирайте папку Gradle и в ней Gradle Project:
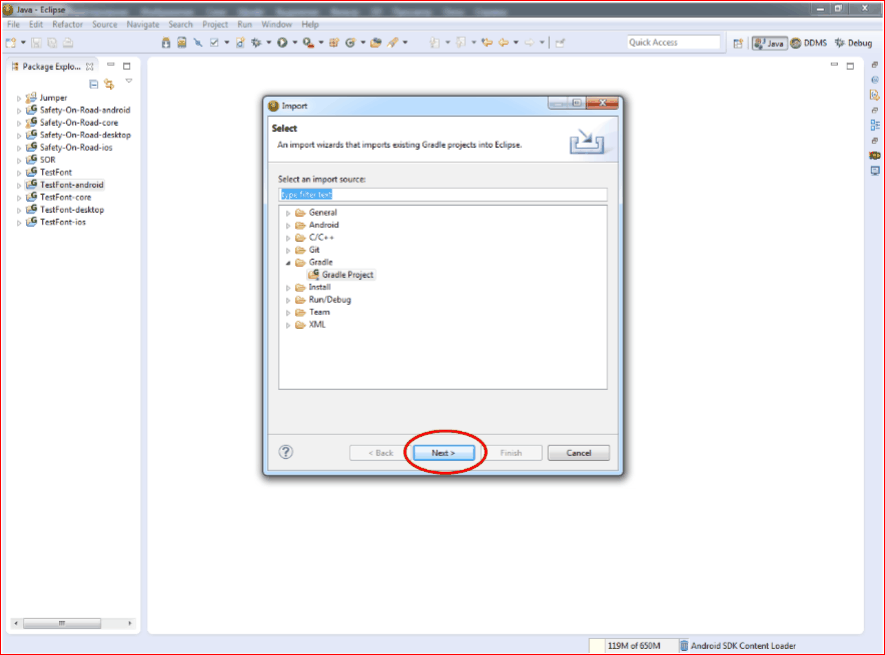
Для перехода к следующему шагу нажмите Next.
Шаг 05. Выбор папки для импорта
Вот теперь нам пригодится та папка с проектом, которую мы отметили на самом первом шаге. Жмите кнопку Browse и выбирайте эту папку:

Шаг 06. Построение модели
Убедитесь, что в поле Root folder появился нужный путь. Теперь нажимайте кнопку Build Model.

Шаг 07
Это даже никакой не шаг, а ещё один скриншот, чтобы вы убедились, что всё происходит по плану.

Шаг 08. Выбор подпроектов
Так как мы ещё на первом шаге вдумчиво подошли к выбору подпроектов, то сейчас нет смысла что-то менять. Поэтому смело нажимайте на кнопку Select All. Либо можно кликнуть мышкой в клеточку напротив названия проекта:

Шаг 09
Для завершения настроек импорта нажмите кнопку Finish.

После этого начинается нудный и длительный процесс.
Шаг 10. Импорт
Операция импорта довольно длительная и состоит из многих этапов, в ходе которых осуществляется скачивание каких-то библиотек из интернета, их компиляция и сборка:

Шаг 11. Проверка результатов импорта
Как вы заметили, слева у нас появилось множество проектов, которые начинаются с общего имени, которое мы выбрали в самом начале. Есть главный проект Test и несколько подпроектов: test-android, test-core, test-desktop, test-html и test-ios. Как видно из их названий, они служат для сборки игр под отдельные платформы. Как правило, в них вы ничего делать не будете, ну разве что внесёте немного настроек. Все же программные классы игры концентрируются в подпроекте core.
Ещё одно замечание: подпроект android служит не только для сборки игры под андроид, но и для хранения ресурсов (assets), которые будут доступны всему проекту.
Подпроект desktop очень удобен для тестирования работы игры на настольном компьютере без подключения телефонов и планшетов. Правда, я так и не смог побороть проблемы со звуком, которые при этом возникают. У меня две звуковые карты: встроенный чип и отдельная карта Creative Live. Звук может воспроизводиться только через одну, которую можно выбрать вручную. Когда я выбираю Creative Live, то у меня вообще не запускается ни один проект (даже исполняемые архивы, в том числе и gdx-setup.jar). А когда я переключаю на встроенный чип, то все десктопные java-проекты работают, но без звука. Отчего это так, я не знаю. Возможно, что это только у меня такие сложности, а у вас всё будет хорошо.
Ну и для того, чтобы окончательно убедиться, что импорт прошёл успешно, откройте консоль. Для этого нажмите на значок, который я обвёл в кружочек:

Шаг 12
У вас должна быть примерно такая картинка как у меня:

Теперь мы займёмся подпроектом Android, который пока сопровождается красным кружочком, свидетельствующим об ошибках.
Шаг 13. Настройка андроид-проекта
На данном этапе нужно нажать правой клавишей на имени вашего андроид-проекта и в самом конце контекстного меню выбрать Properties:

Шаг 14
В окне настроек выберите вторую (строчку со словом Android). Справа вы увидите один или несколько вариантов выбора настроек компилятора. Вы можете построить проект на разных функциях API. Здесь в списке будут показаны те версии, которые вы загружали в свой SDK. У меня это версии 17 и 20 (самая правая колонка). От вас требуется поставить галочку напротив какой-либо из этих версий. Пока вы это не сделаете, андроид-проект будет сопровождаться ошибкой, не позволяющей с ним работать.

Шаг 15
После выбора нужно подтвердить свой выбор нажатием на кнопку ОК:

Когда компилятор будет настроен, все ошибки должны исчезнуть:

На этом этом этап создания нового каркаса проекта LibGDX можно считать законченным.
Пишите свои игры, и да прибудет с вами фантазия и вдохновение!
Лячин Кирилл, 17.11.2014
Вам помогла инструкция? Не забудьте сказать «СПАСИБО» =)
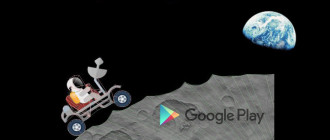


шаг 4 нет в списке Gradle
Здесь обновленный урок по установке
После 9 шага выскакивает ошибка:
http://prntscr.com/84ibv1
Подскажите, пожалуйста, как выкрутиться.
java -jar gdx-setup.jar Жаль про ручной запуск приходится узнавать на стороне. Но вцелом уроки ОООчень классные. Спасибо, Виталий, огромное.
Открываем файл gdx-setup.jar)) Моя винда (7×64) вообще его не открывает. Спрашивает — чем я его должна открыть? Что делать, о великие дроиды?))
Да возможно, среда Android Studio почти та же самая, так что для нее можно использовать так: Files->Open->build.gradle
Да возможно, среда Android Studio почти та же самая, так что для нее можно использовать так: Filse->Open->build.gradle
Подскажите пожалуйста почему на шаге 4, в Eclips у меня нет папки Gradle в предлагаемом списке?
пожалуйста подскажите, я никак немогу понять, где и как найти Android-SDK (шаг 01)? P.S. буду очень благодарен за помощь :-)
пожалуйста подскажите, я никак немогу понять, где и как найти Android-SDK (шаг 01)? P.S. буду очень благодарен за помощь
Уважаемый Модератор, на 14 шаге возникла проблема, нет стоки Android, подскажите что делать?
Для шага 04 выложена не та картинка, здесь ещё раз повторяется предыдущая. У меня в оригинале изображение другое: https://yadi.sk/i/V_03tzb5cmN7o (PDF).
спасибо, заменил
Уважаемый Модератор, на 14 шаге возникла проблема, нет стоки Android, не подскажите как быть?
Убедитесь, что на шаге 13 Вы нажимаете правой клавишей именно на Андроид проект.
Нет пункта Android? потому что по какой-то причине GDX-setup создает не правильный андроид-проект.. создал чисто эклипсом другой проект — пункт в свойствах есть. у меня эклипс-марс последний. есть подозрения что у gdxlib ограничение на версию buid-tools и api. ставил последние версии 23… и GDX-setup предупреждал что версии buid-tools и api более новые чем рекомендуется, но создать проект возможность дал…
попытался при создать при: android sdk buid-tools 23.0.1 и API 20
сгенерилось без предупреждений и ошибок
но все также нет пункта android в шаге 14…
Проблема решилась установкой нового gradle-плагина из маркетплейса
gradle integration for eclipse 3.7.2. release
с ним само установилось еще несколько других…
теперь при импорте два пункта гредл: старый и новый с которым все работает…
Виталий можно ли пооект LibGdx импортировать в Android Studio