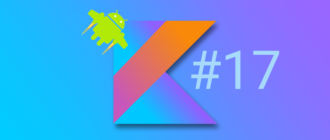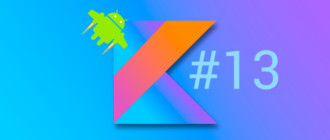На прошлом уроке мы обменивались данными между экранами-пунктами назначения. В этом уроке реализуем анимацию переходов между экранами.
Transition Framework & Animation Framework
В первой части этого урока мы анимируем переходы между экранами в нашем приложении. Для анимации в андроид-приложениях традиционно использовался Animation Framework. Он позволяет анимировать view-компоненты экрана, графические ресурсы, создавать покадровые анимации. Реализовать анимацию можно как с помощью специальных xml-ресурсов, так и непосредственно в коде. На нашем сайте уже есть урок об анимации элементов визуального интерфейса.
Начиная с версии Android KitKat 4.4 разработчики представили Transition Framework, который используется только в коде и позволяет буквально одной строкой описывать анимацию переходов, улучшающих пользовательский опыт. Например, вы наверняка видели в приложениях, как при нажатии на какой-либо элемент экрана он увеличивается и выходит на передний план. Такие переходы часто применяют к тексту или картинкам. Мы реализуем такие переходы во второй части урока.
Переходы между экранами с Animation Framework
Подготовим проект
В этом уроке будем использовать уже готовый проект из прошлого урока. Ссылка на прошлый урок есть вверху.
Добавим ресурсы анимации
В папке res создайте папку anim и добавьте в нее такие файлы:
slide_in_left.xml
<?xml version="1.0" encoding="utf-8"?> <set xmlns:android="http://schemas.android.com/apk/res/android"> <translate android:fromXDelta="-50%p" android:toXDelta="0" android:duration="@android:integer/config_mediumAnimTime"/> <alpha android:fromAlpha="0.0" android:toAlpha="1.0" android:duration="@android:integer/config_mediumAnimTime" /> </set>
slide_in_right.xml
<?xml version="1.0" encoding="utf-8"?> <set xmlns:android="http://schemas.android.com/apk/res/android"> <translate android:fromXDelta="0" android:toXDelta="50%p" android:duration="@android:integer/config_mediumAnimTime"/> <alpha android:fromAlpha="1.0" android:toAlpha="0.0" android:duration="@android:integer/config_mediumAnimTime" /> </set>
slide_out_left.xml
<?xml version="1.0" encoding="utf-8"?> <set xmlns:android="http://schemas.android.com/apk/res/android"> <translate android:fromXDelta="0" android:toXDelta="-50%p" android:duration="@android:integer/config_mediumAnimTime"/> <alpha android:fromAlpha="1.0" android:toAlpha="0.0" android:duration="@android:integer/config_mediumAnimTime" /> </set>
slide_out_right.xml
<?xml version="1.0" encoding="utf-8"?> <set xmlns:android="http://schemas.android.com/apk/res/android"> <translate android:fromXDelta="0" android:toXDelta="50%p" android:duration="@android:integer/config_mediumAnimTime"/> <alpha android:fromAlpha="1.0" android:toAlpha="0.0" android:duration="@android:integer/config_mediumAnimTime" /> </set>
Как видите, во всех четырех файлах похожий код – они описывают перемещение из одной точки координат в другую с помощи директивы <translate> и изменение прозрачности от нуля до единицы при помощи <alpha>. Длительность для каждого действия можно задать в миллисекундах в свойстве duration – здесь ссылка на стандартную переменную из внутренних ресурсов android. Строго говоря, добавленные нами ресурсы тоже являются стандартными ресурсами системы android, просто взяты они из открытых исходников системы. К ним также можно обращаться и напрямую из кода, не создавая в папке res/anim вашего проекта. Однако документация не рекомендует такой подход, поскольку в разных версиях наборы ресурсов могут меняться. Поэтому рекомендуется копировать их из исходников android, доступных на гитхабе.
По ссылке вы найдете очень много различных ресурсов для анимации. В качестве домашнего задания я рекомендую изучить их, скопировать интересующие ресурсы в ваш проект и поэкспериментировать с ними.
Применим анимацию к переходу между экранами
Откройте файл графа навигации res/navigation/nav_graph.xml. На вкладке дизайна выделите стрелку перехода между экранами. В панели атрибутов справа откройте раздел Animations.
У перехода есть четыре свойства, которые можно анимировать:
- enterAnim – вход в пункт назначения
- exitAnim – выход из пункта назначения
- popEnterAnim — вход в пункт назначения с помощью pop action
- popExitAnim — выход из пункта назначения с помощью pop action
Pop action – это действие, при котором экраны — пункты назначения – как бы выталкиваются из стека переходов назад в процессе навигации между экранами.
Для тех, кто не знает: стек переходов назад, или back stack – это своего рода история переходов по экранам, из которой их можно открыть путем нажатия кнопки «Назад» на устройстве. На эту тему есть урок на нашем сайте, рекомендую посмотреть для лучшего понимания.
В панели атрибутов перехода в разделе Animations напротив каждого свойства нажмите кнопку «Pick a resource» и выберите созданную нами ранее анимацию для каждого свойства.
В графе навигации вы должны получить такой код в секции action первого фрагмента:
<action android:id="@+id/action_fragmentOne_to_fragmentTwo" app:destination="@id/fragmentTwo" app:enterAnim="@anim/slide_in_right" app:exitAnim="@anim/slide_out_left" app:popEnterAnim="@anim/slide_in_left" app:popExitAnim="@anim/slide_out_right"/>
Запустите приложение и выполните переход с одного экрана на другой, а затем обратно. Как видите, все переходы сопровождаются плавной анимацией, которая делает поведение приложения более логичным. Улучшает, как говорится, пользовательский опыт.
На досуге поработайте с анимациями – поменяйте их местами, выберите другие анимации или создайте свои собственные.
А мы движемся дальше и перейдем к анимированию вьюшек при помощи Transition Framework.
Анимация view-компонентов с Transition Framework
Изменим проект, удалив анимации перехода из action первого фрагмента в графе навигации.
Также удалите текстовое поле из макета первого фрагмента, оставив только поле ввода и кнопку.
В EditText добавьте атрибут transitionName с произвольным текстовым идентификатором, например, «editText», и задайте размер текста побольше:
<EditText android:id="@+id/editText" android:transitionName="editText" android:textSize="48sp" … />
А в корневой ConstraintLayout добавьте фоновый цвет:
android:background="@color/purple_200"
Аналогичный атрибут transitionName с тем же значением добавьте текстовому полю второго фрагмента, и установите такой же размер текста, как в поле ввода первого фрагмента. Также удалите привязку текстового поля к родителю, чтобы расположить его слева вверху. А корневому ConstraintLayout добавьте такой фоновый цвет:
android:background="@color/teal_200"
В коде класса FragmentOne в обработчике нажатия кнопки добавьте такой код:
val extras = FragmentNavigatorExtras( editText to "editText" ) findNavController().navigate(action, extras)
Здесь мы используем функцию FragmentNavigatorExtras, которая принимает пару элементов по их transitionName. Мы передаем созданную таким образом переменную extras в метод navigate контроллера навигации следующим параметром после action.
Далее нужно изменить код вывода текста, чтобы выводился только тот текст, который передается из поля ввода первого фрагмента:
imageButton.setOnClickListener {
val name = editText.text.toString()
//val hello = "Привет, $name"
val action = FragmentOneDirections.actionFragmentOneToFragmentTwo(name)
val extras = FragmentNavigatorExtras( editText to "editText" )
findNavController().navigate(action, extras)
}
Теперь откройте класс FragmentTwo. Переопределите метод onCreate и пропишите в нем такой код:
sharedElementEnterTransition = TransitionInflater.from(context).inflateTransition(android.R.transition.move)
Здесь мы создаем анимацию при помощи класса TransitionInflater, передавая ему идентификатор стандартной анимации – android.R.transition.move. Вместо move можно передать другие анимации, можете попробовать самостоятельно.
Вот так, с минимальным количеством кода, мы реализовали эффектный переход между полем ввода и текстовым полем.
Чтобы посмотреть на результат, запустите приложение на устройстве. Введите на первом экране какой-нибудь текст и нажмите кнопку. Текст передается на второй экран, при этом поднимаясь вверх. Создается впечатление, что текст буквально перелетает с одного экрана на другой.
Исходный код
На этом наш урок закончен. Исходный код проекта из урока можно скачать по ссылкам: